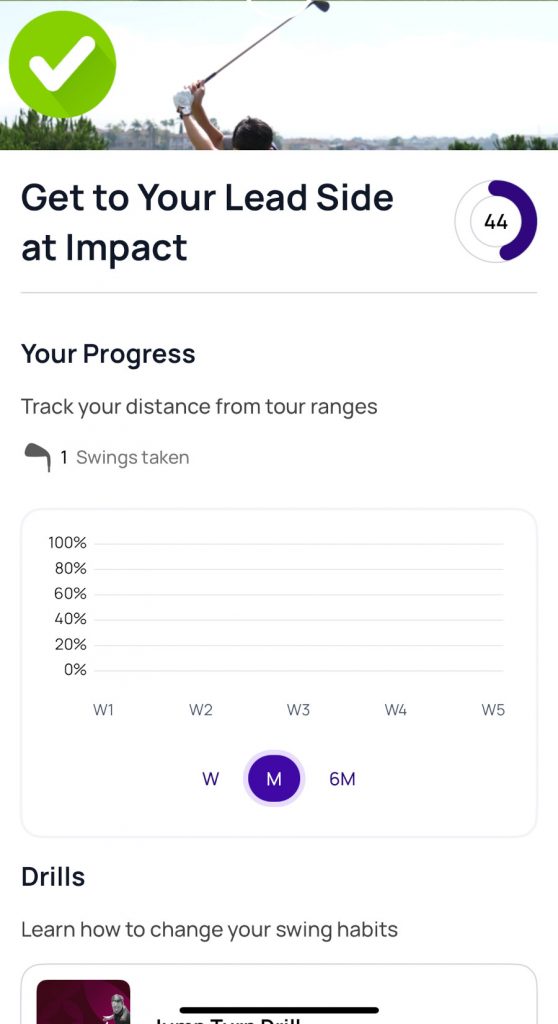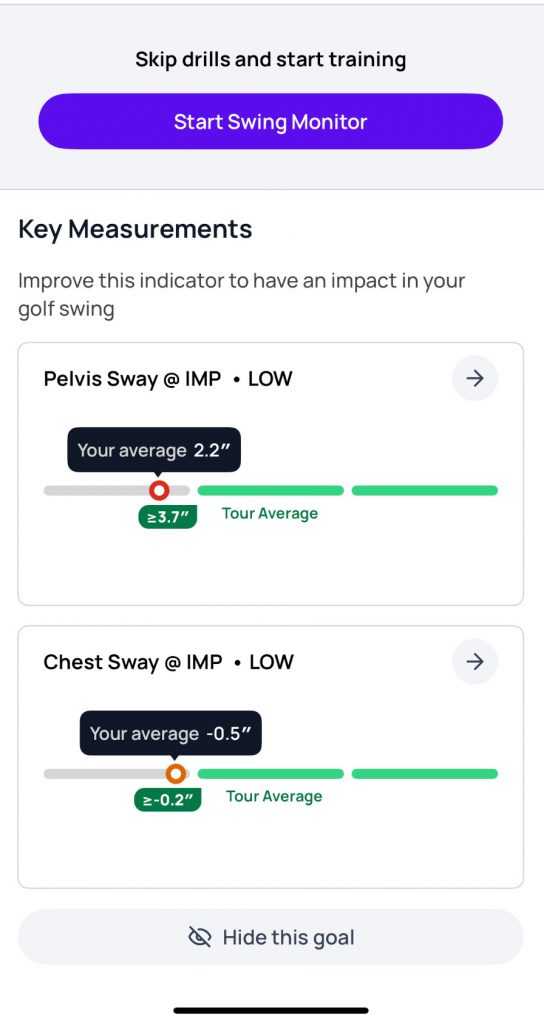Sportsbox AI is like having a golf coach with you all the time. While it’s an app on your phone, it can analyze your swing using video. I just took a lesson with a PGA Professional and Sportsbox AI matched his analysis. Let’s take a look.
I’ve tried lessons with different pros on occasion with marginal results.
I found a great PGA Pro recently and took a first rate lesson.
During the lesson, he told me I need to move more to my lead side and swing to the right. I was blocking myself and coming over the top.
I know from previous lessons that you need to practice what you learned right away or lose it.
There is a new indoor range close to my house. So, I started hitting balls there.
I bought Sportsbox AI before going to the indoor range.
The App Agreed
Note: It’s critical that you add your correct height in the app setup, plus your gender and whether your are left or right handed. This app measures body motion. Example: All your joints, etc. You personal data is compared to professional golfers. Red is not good, Yellow is close and Green is good.
I found Sportsbox AI and thought I’d give it a try. It looks like a coaching app on your phone. I bought the Player version.
You set your phone up on a tripod either face on or down the line.
I set it up face on for a couple swings. Then I had it take video and analyze my swing.
The result that was displayed is in the image below.
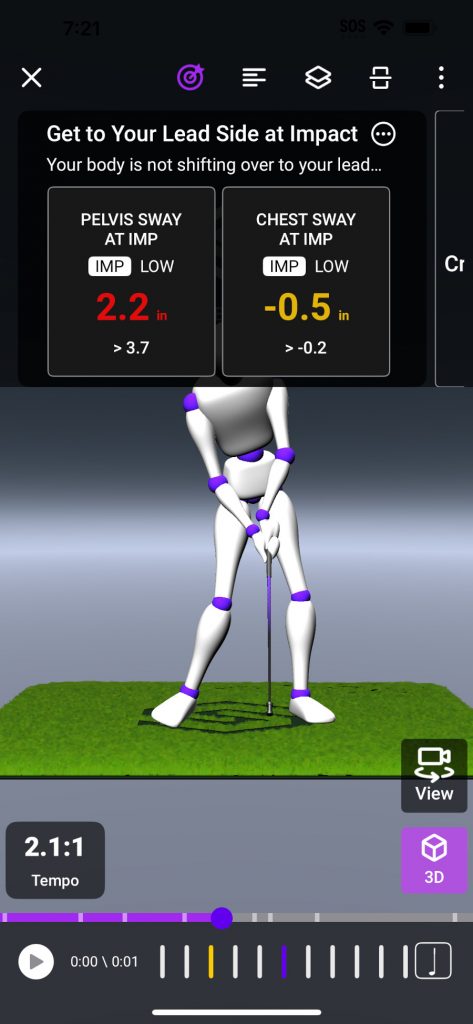
“View” can be 2D-Video, 3D Avatar or Split between both
You can view your swing in a couple ways. Those are 2D video, 3D avatar or both / split.
You can rotate the avatar top, bottom, left, right etc. to view your swing.
Then, GOALS appeared on the screen. The app displayed, “Get to Your Lead Side at Impact. Your body is not shifting over to your lead side.”
The app displayed metrics for Pelvis Sway at Impact and Chest Sway at Impact. Both need to move slightly to the lead side so I’m not blocking my swing.
What I like about it is I use the slow motion video and the avatar to see if I’m swinging properly or not.
There are also associated training videos in the app to show you how to correct what you are doing.
Now, I can practice exactly what I need to and monitor my progress.
Basic App Functions and Options
What is it?
From Sportsbox AI…
Sportsbox 3D Golf by Sportsbox AI is a markerless and sensor-free 3D motion analysis studio in the palm of your hands, which allows instructors to easily access 3D motion data with a single slow motion swing video — anywhere golfers practice and play.
My version… They’ve created software that uses video to analyze your body motion during the golf swing.
The resulting metrics / app generated numbers are good or not so good. The app then tells you what those metrics and numbers mean. It produces potential goals based on that analysis.
I use a iPhone 13 Pro Max which takes slow motion video. You set the camera on a tripod facing you from about 8 feet away.
You can set the camera facing you or behind you down the line. I recommend face on initially.
Sportsbox AI brings up an alignment box (important) on the screen so “you” fit into the video properly.
Then you just swing. I have mine set on AUTO so when you swing it saves the video and analyzes the swing.
Main Screen
This is a screenshot of the welcome back main screen. The simple result.
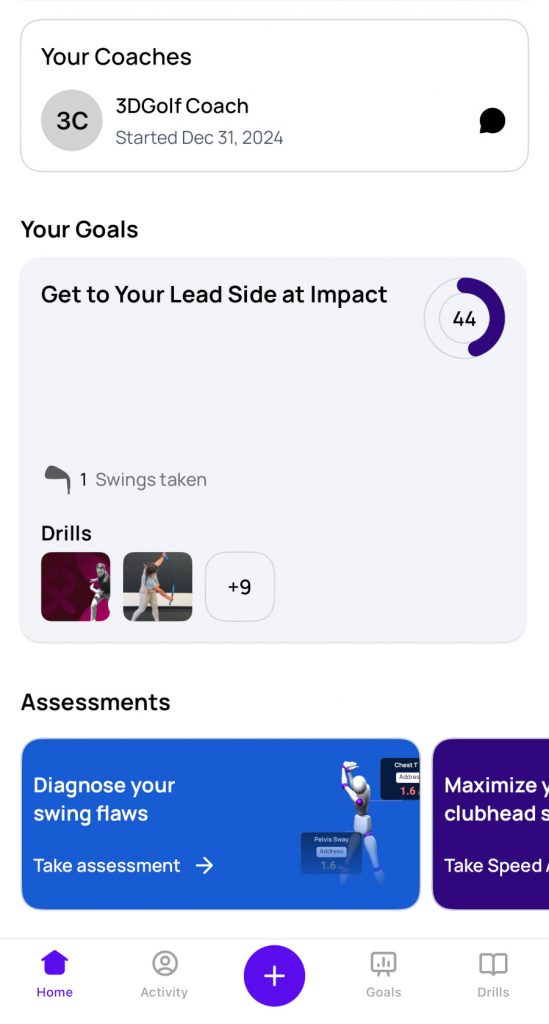
This screen is minimal in explanation. It took me awhile to figure this out.
That was true of all the screens. There could be more detailed “How To Use” related material on the app functions. There is a link to their players version introduction video below.
Hence, this review to try and do so. It took me several days to figure this stuff out and a couple trips to the hitting bay.
It’s actually, as simple or complicated as you want to make it.
By that I mean, if you ignore the data and just accept the results it fairly simple to use.
That’s not me. I went through all the data.
You have a Home, Activity, Goals or Drills option at the bottom.
Activity is previous swings. Goals are based on the video analysis of the swings, and Drills are based on the Analysis.
Their drills are good ones.
Plans and Pricing
Players
The FREE plan has limited use and function
The subscription for players is $9.17 monthly or $110 yearly. I would recommend this one.
I bought the subscription and a tripod bundle. It is a Magsafe tripod for my iPhone and fits into my practice bag nicely.
The tripod was an EXTRA cost option I wanted.
Coaches / Pro Version
This $79.99 monthly or $799.99 billed annually.
Advanced features and coaching communication with students.
Enterprise – For teams and it says call them for pricing.
Sportsbox Studio – Thousands of dollars
This is various setups for simulators with cameras, etc.
Conclusion
Let me say this first. There is no substitute for lessons from a PGA Professional.
The short story is that I find this app useful. I can video myself at the indoor or outdoor range in an attempt to follow the plan developed by my PGA Pro / Coach.
It’s the only app I have that analyzes body motion during my golf swing.
Also, with all the data this app can throw at you, the ANALYSIS is pretty simple. In my case it says ” GET TO YOUR LEAD SIDE AT IMPACT.”
Plus, the app shows you what to do and what not to do in videos.
You could take the app onto the course. This may be more of an option for someone who has a coach, etc. walking along with them.
I don’t and won’t have anyone coaching me at the course.
I might take this app, iPhone and tripod to the course with me on a day when it’s not busy. I’m thinking that there are a couple holes I have trouble with and I’d like to use Sportsbox AI to sort out my swing on those holes.
Customer Service
Their customer service response was great, but why would I want to call them?
I don’t want to badmouth them terribly, but their support for the app functions leaves something to be desired.
It was suggested to me that I watch 2 online videos. I had watched both before I called. They both appear to be more SALES oriented.
They could use some down to earth “How To Use” features on their website for example.
There are some videos on YouTube, but they are mixed in with all kinds of videos. There is a strong emphasis on coaching.
It took me awhile to figure out how to use this and I’m not sure I’ve found everything in the app yet.
Like I said, you can make it simple by just letting it video your swing and recommend goals.
I’d recommend the app.
The analysis it offers is very accurate and the in-app drills are excellent.
Screen Shots – Going down the rabbit hole
Top Menu
In the image below, you can see the top menu…the selection in in purple.
Those options are goals, targets, visuals and the last menu option offers a side by side comparison of your swing to a pro male or female golfer in 2D or 3D.
This is the analysis / goals image.
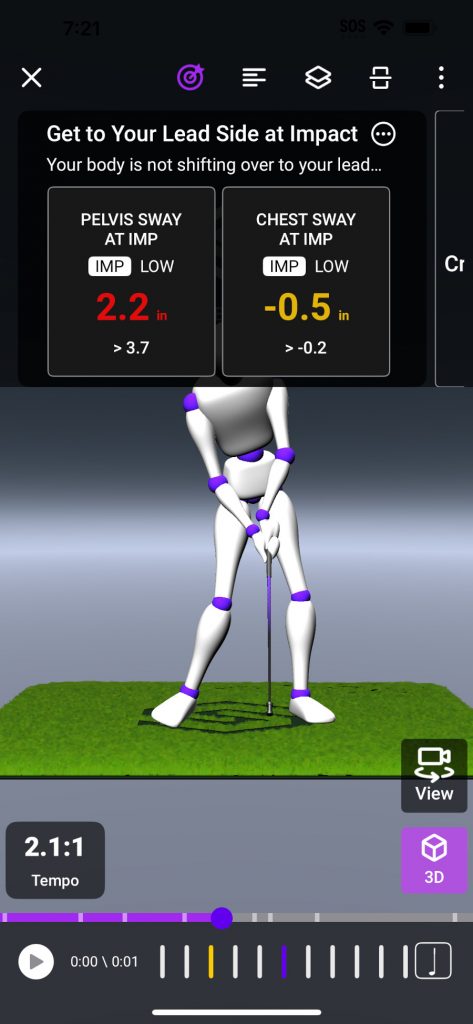
This image is SPLIT – 2D and 3D together. You can do a replay of both or view them separately. By toggling from SPLIT, to 2D or 3D. You get to this view by deselecting all the items in the menu. Notice nothing is purple in the top menu. You can replay in slow motion or manually move the slider.
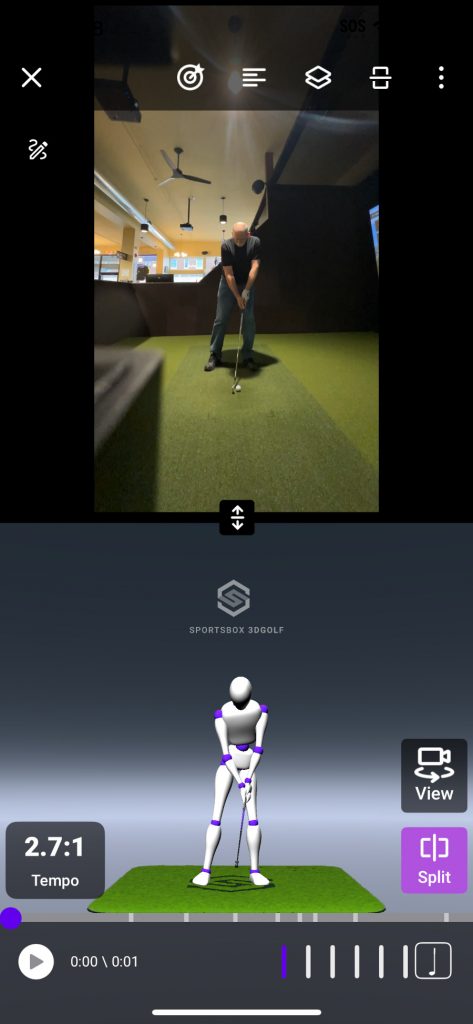
Trackers
The next option in the menu bar is Trackers. You can select 3 or as many as you want to show up on the bottom of the screen. This is the main screen. You can choose what position your are in and the Trackers numbers change for the position you choose. Note: The TRACKERS in the image are at ADDRESS position.
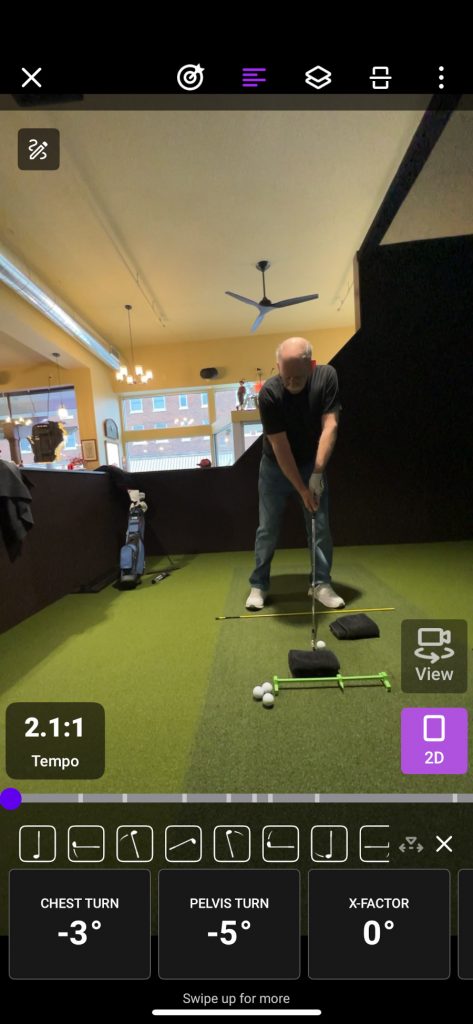
There are 5 chosen, but you can only see 3
The view the others, slide the tiles left with your finger
If you click on or touch one of the trackers it opens another detailed overview. For example: CHEST TURN.
In this image I’ve select CHEST TURN. The screen that comes up allows you to view CHEST TURN in 9 different positions in the swing. This would be position two and I’m in the green for chest turn.
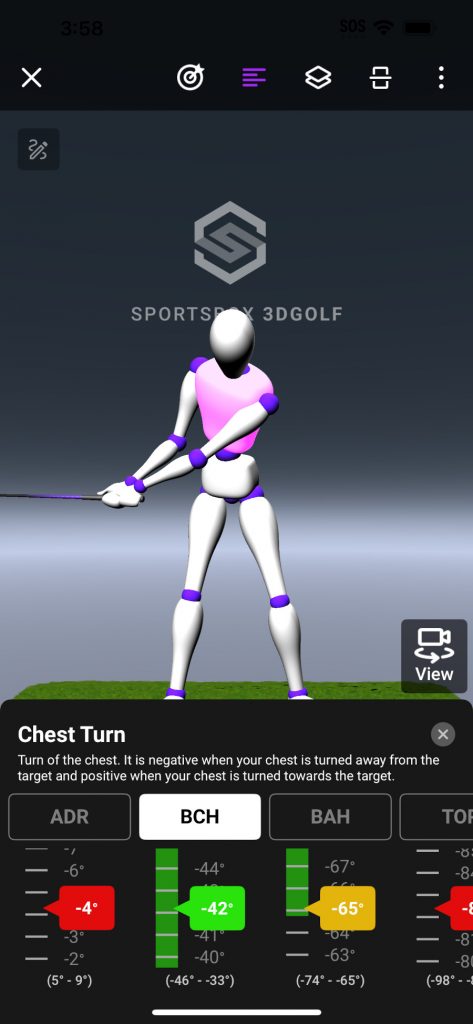
Indicates that’s the metric measurements shown
Green means I’ve got it right at that position 2 of 9
More Options
You can expand the number of Trackers you are following by “swiping up.” Note: The bottom of the Trackers screen says “Swipe Up For More.”
There are definitions if you select a tracker or indicator by touching it or clicking on it.
Favorites means it’s going to be at the bottom of the screen. I believe 3 are selected by default and I’ve add 2 more which you can’t see because they are off the image to the right.
I picked the five I think are important to me. Chest Turn, Pelvis Turn, X Factor, Pelvis Sway and Chest Sway.
They do give you a lot of options. There are 24 total Trackers and Indicators if I counted right.
See the following images for Popular, Turn, Sway, Lift and Linear Speed. You can EDIT and add ALL of these if you want. For me it’s too much to scroll through.
Trackers and Indicators
Favorites – click edit to add more to the bottom of your page.
What is set to appear at the bottom of my screen are the five I mentioned.
If you don’t want to add all the following to your favorites, just visit them on this page. It’s what I do.
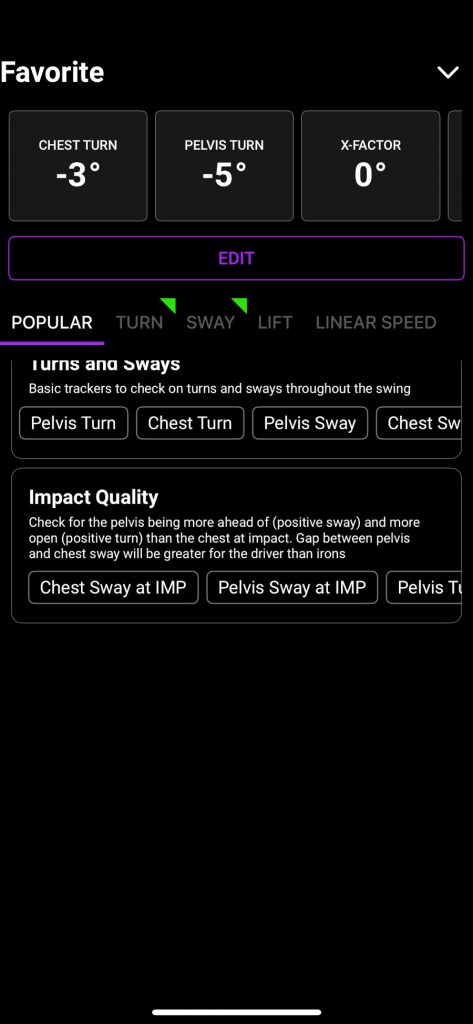
TURN
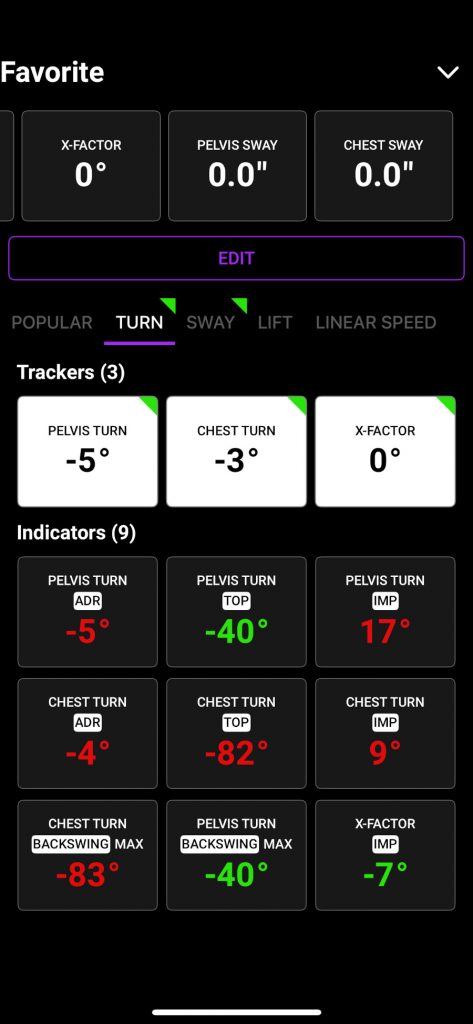
SWAY
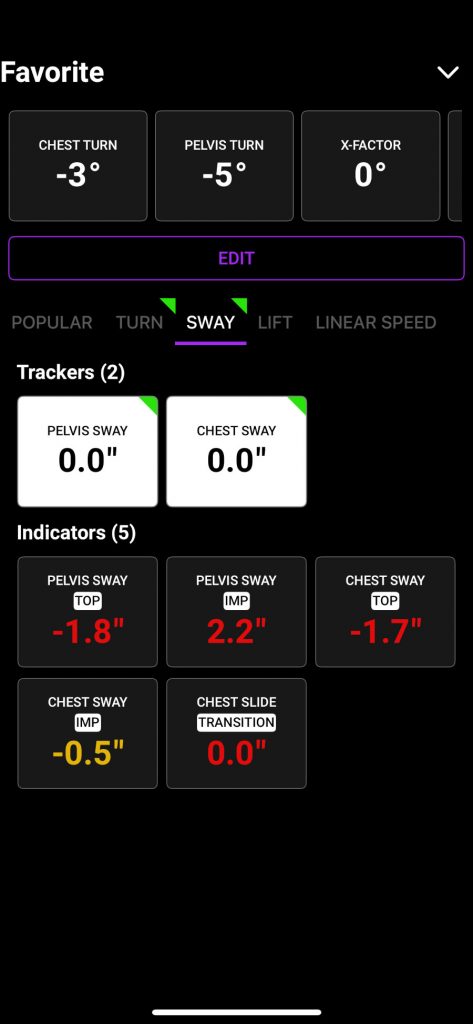
LIFT
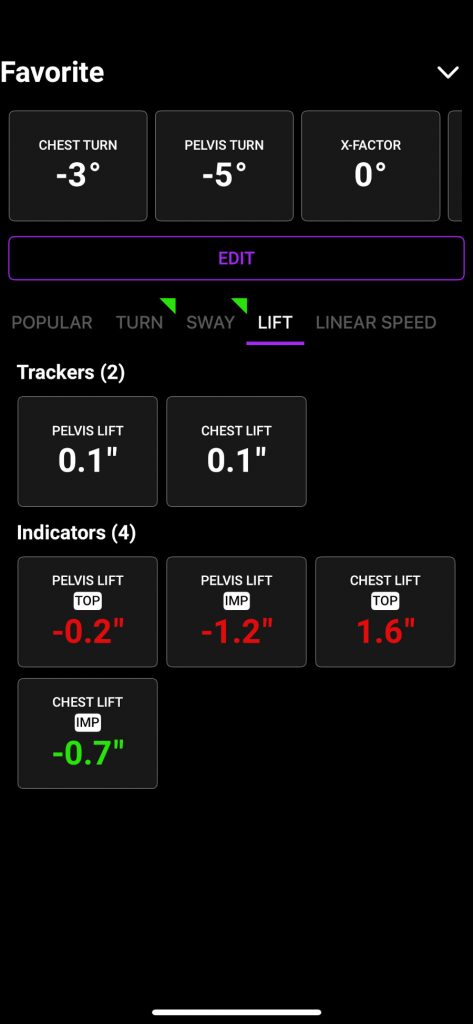
LINEAR SPEED
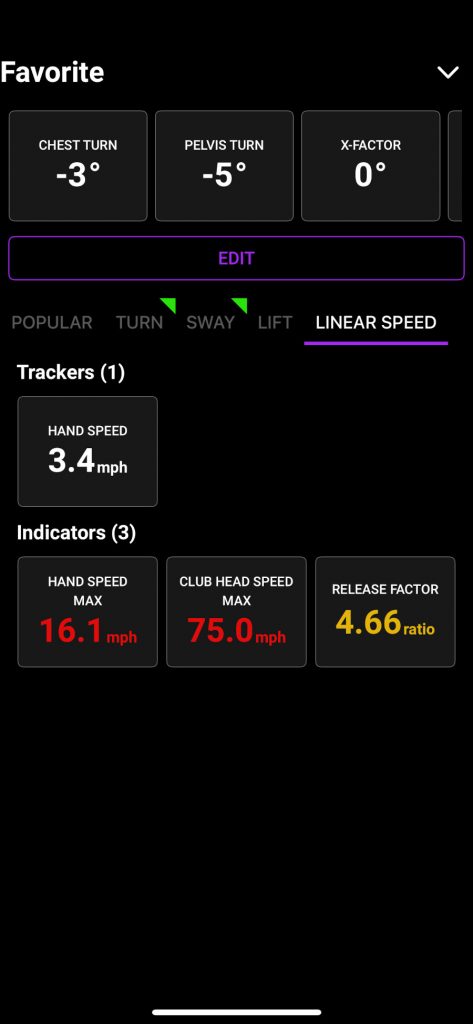
Menus
Visuals
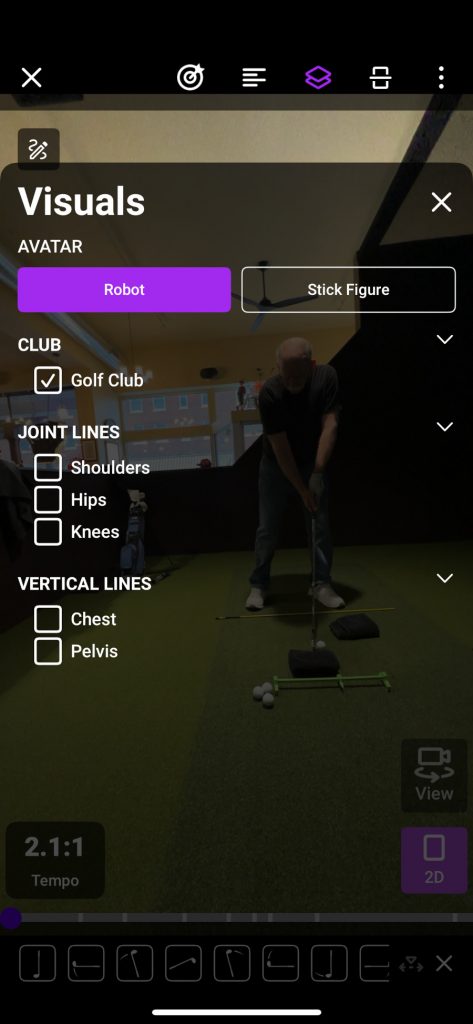
VIEW FOR AVATAR
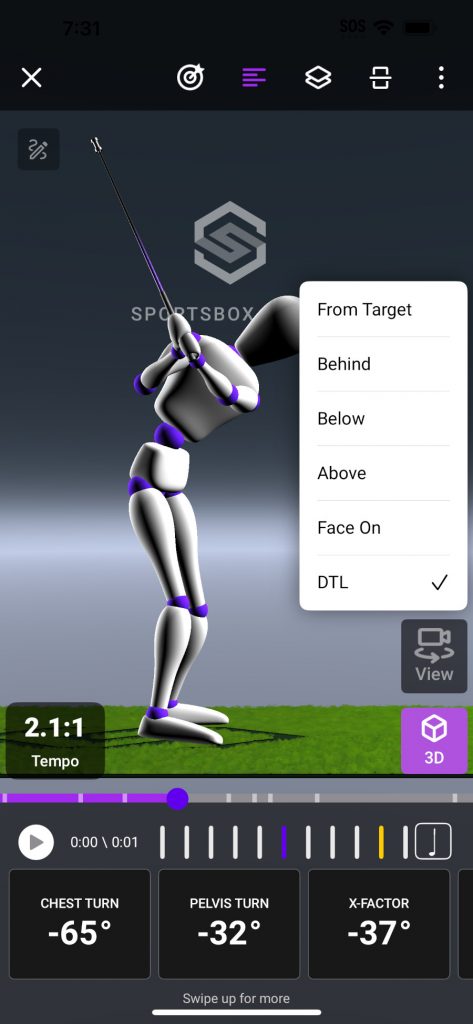
Set for Down The Line
DRAWING TOOLS
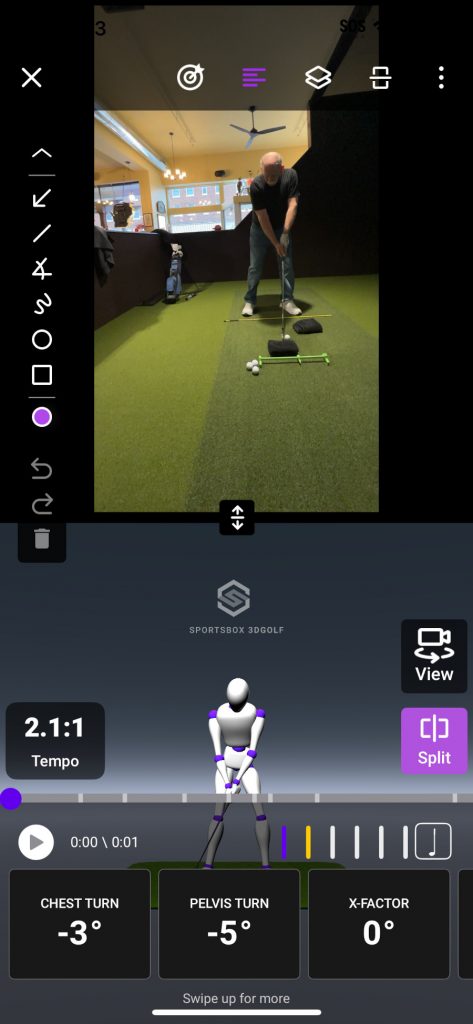
YOUR PROGRESS, DRILLS, & KEY MEASUREMENTS
Note: this is two images as it is a long page in the app.
- The first part is progress over time. Week, Month and 6 months.
- Then there are drills related to your analysis
- Start swing monitor
- I like the graphic at the bottom showing how far off your metrics are from the tour average.